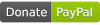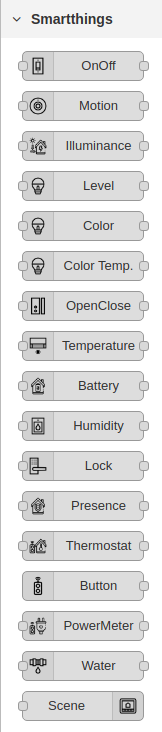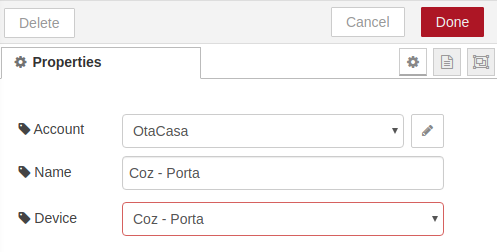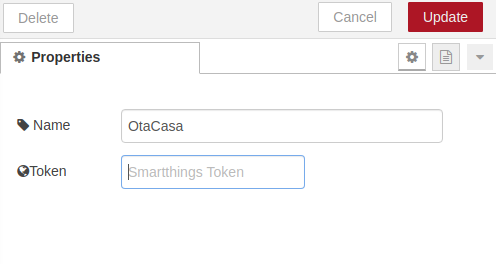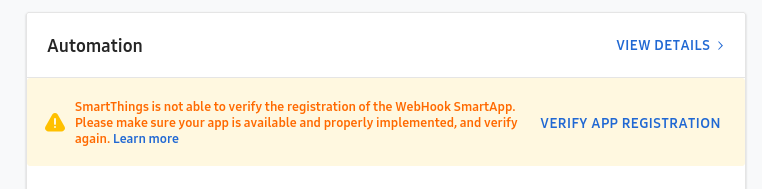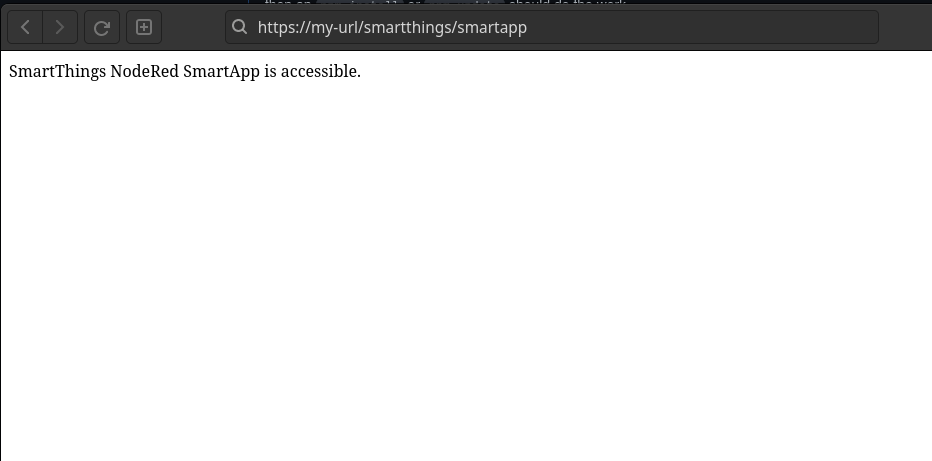node-red-contrib-smartthings
This is a smartthings plugin to NodeRed. It allows you to control your devices and get their status using NodeRed.
Installing
npm install node-red-contrib-smartthings
or add to your package.json
"node-red-contrib-smartthings": "*"
to use the git version, add to your package.json
"node-red-contrib-smartthings": "https://github.com/otaviojr/node-red-contrib-smartthings.git"
this is how it will looks like:
Icon made by Freepik from www.flaticon.com
Configuring
Every device node will have an Account property which must be configured.
You only have to create this configuration once and use it in all device nodes.
Configuration Node Edit Window:
As you can see, the only relevant information here is a token
Token
In order to allow the plugin to have access to your devices using Smartthings API you must provide a token
You can get a Smartthings Token here: https://account.smartthings.com/tokens
SmartApp
This module works as a SmartApp to receive events back from smartthings.
Keep in mind that your nodered instance must be installed with a public IP address, a domain, and a valid SSL certificate. Without those, smartthings will not be able to send us any event.
Check the "Using Dynamic IP's" topic below to use a dynamic IP address.
The SmartApp can be registered at this address: Samsung Developer Portal
To install the SmartApp you can follow these steps:
- Access Samsung Developer Portal
- Create a new Project
- Select the "Automation for the Smartthings App" option
- Give your project a name
- Click on the "Register App" button
- Select the "WebHook Endpoint" option
- The target URL will be your nodered domain, with https, port, if necessary, and the path to your SmartApp. It should be something like that: https://your-nodered-domain:your-nodered-server-port/smartthings/smartapp.
- Give your App a Display Name. That will be what you will see at the SmartThings App.
- Select all permissions.
- Finish the process and go to the Project Overview.
- Change SmartApp status from "Develop" to "Deployed to test"
After all those procedures, your app should be OK.
Check to see if Smartthings have reached your SmartApp endpoint URL
If it have not, you will see something like this at the Project Overview Page
You need to verify your address until SmartThings remove this warning.
You can use your browser to check if your SmartApp is acessible:
Smartthings app must be in developer mode
To see it in your SmartThings app, you need to make sure it is in developer mode.
To put your Smartthings App in developer mode, you need to press and hold the "About SmartThings" option on the menu for 5 seconds. The option to activate the developer mode should appears after that.
Enable it, and you should be good to go.
Using Dynamic IP's
Some dynamic ip's dns providers offers SSL certificates for free.
It is the case of:
NoIP.
You can use them to have a domain with a valid SSL certificate. That should be enough to make your NodeRed instance visible to SmartThings network.
Or, you can use let's encrypt to create a certificate for almost any DDNS provider.
In some countries, providers block the 80 and 443 ports on dynamic IP addresses. You must use another port to have external access.
Configuring the SmartApp
- At your SmartThings App you need to create a new automation, at the discovery panel, you will see the NodeRed SmartApp, with tha name you choose when registering the SmartApp.
- Click on it and select all devices SmartThings should notify you.
Only the selected devices will send events back to NodeRed. Those not selected will not have theirs status updated.
Sometimes, the device could appears in more than one session. You need to select it for all sessions. Otherwise, it will receive only the selected event. For example, a TV will appears in the switch and volume sessions. If you only select it in the volume session, It will not receive the switch notifications.
Device Nodes
Once in NodeRed at SmartThings group you will see many devices nodes. Switch, Level, Color, Humidity, Motion, Contact, etc..
Every node will keep its state. Every time a device state changes a message will
be send to the output node with the msg.topic of device with all relevant
informations at the msg.payload property.
Device changes are received through the SmartApp you set up at SmartThings Developers Portal.
All device nodes can receive at its input a message with the msg.topic of
update to force the output of the current saved device state. This is useful when
handling a request, for example.
If you want to pull the current status from SmartThings, you can send a message with the msg.topic of pull;
Some devices can have their state changed. You can turn on a light, change level and color, or, open your door.
For example, to turn on a switch you can send a message to its device node:
{
topic: "switch",
payload: {
value: 1
}
}
This will turn on the device using Smartthings API and send the current status to the output.
This will be documented inside the NodeRed help window for each node.
Donation
And... if this helps you to save time and money. Pay me a coffee. :-)